Tooth-borne full crowns
-
 Create new case.
Create new case.
-
A Case ID is generated, but you can modify it.
-
Enter Patient and Dentist names.
-
Click
 to add model scans. You can view scan files by clicking
to add model scans. You can view scan files by clicking  next to them.
next to them. -
Click anywhere on the dental chart to open the Lab slip.
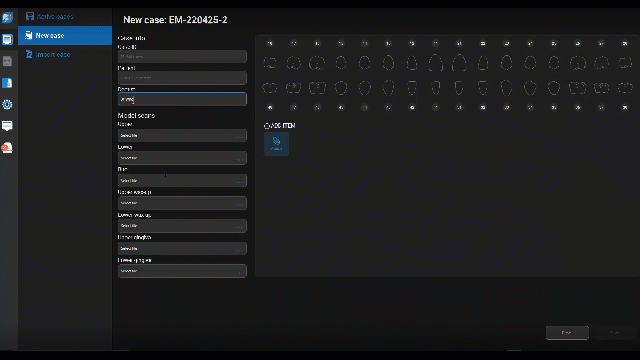
-
-
Click teeth to tag them on the dental chart.
-
Always select Tooth when you design mock-up teeth, regardless of the in-mouth status quo.
-
When you identify all teeth, click Done to save and close the lab slip.
-
Click Save. The case is listed in Active cases.
-
Click Open.
-
Navigate through the scan files for the Upper, Lower, and Bite and remove unwanted sections.
Use Display to hide the components you don't need to trim.
-
Go to Trimming. Use available tools to remove remaining artifacts.
Tools only work on surfaces that are highlighted in blue.
-
Go to Orientation. Position the scan model on the axes to get the best possible restoration proposals.
-
Go to Tagging. Click to tag teeth according to the lab slip.
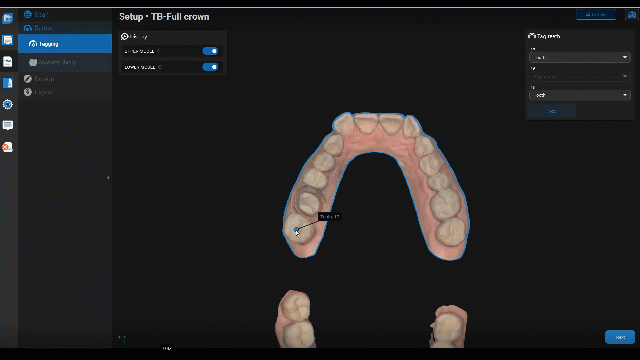
-
Go to Bottom.
-
Fill out lab slip details about the restoration plan, output, and material for every element.
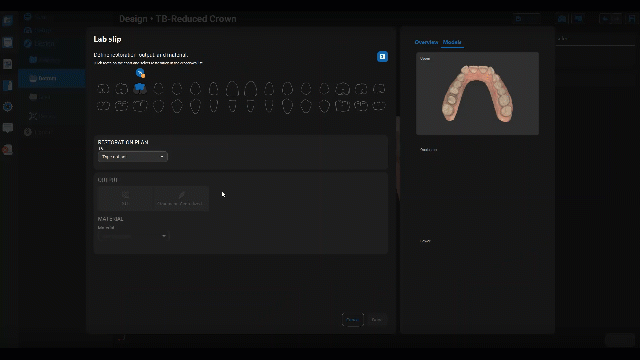
-
Click Done to close the lab slip.
-
Set up the prep margin line, and the restoration insertion path.
-
Set up restoration fitting parameters, and the material thickness.
Go to Shell.
 Click Contacts in Display to identify contact points at a glance.
Click Contacts in Display to identify contact points at a glance.-
Set up occlusal, proximal, and gingival contacts.
-
You can also shape or sculpt to fine-tune the design.
Go to Review. Inspect your design and bring final touches.
You can change the Restoration skin and the Arch skin in Display to get a sharper view of the result. -
-
Go to Export. Select the output folder for the restoration files and click Finish.
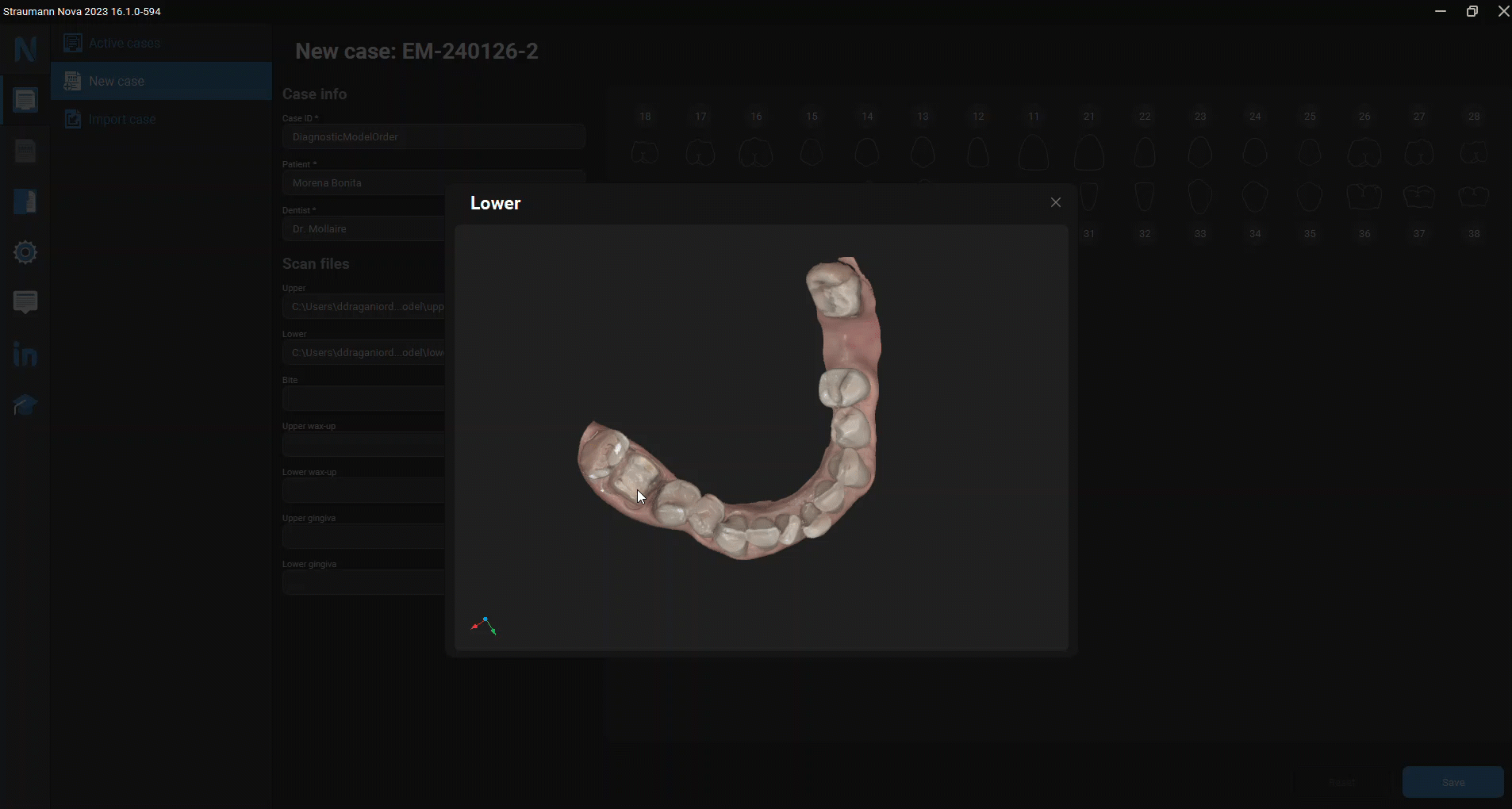
Go to Anatomy library. Select default anatomies for each tooth.
Go to Anatomy. Use available toolkits to duplicate, fit, shape, and sculpt tooth anatomies.
Want to try it yourself? Download case files.